| 일 | 월 | 화 | 수 | 목 | 금 | 토 |
|---|---|---|---|---|---|---|
| 1 | 2 | 3 | 4 | 5 | 6 | 7 |
| 8 | 9 | 10 | 11 | 12 | 13 | 14 |
| 15 | 16 | 17 | 18 | 19 | 20 | 21 |
| 22 | 23 | 24 | 25 | 26 | 27 | 28 |
| 29 | 30 |
- 802.3
- 802.3 이더넷
- Address Resolution Protocol
- adodb 설치
- AES 암호
- Alternatively build in profile or release modes to enable launching from the home screen
- Android Studio 몰입모드
- Android Studio 몰입모드 설정
- Android Studio 상태바 없애기
- Android Studio 자동 정렬
- android studio 자동정렬
- Android Studio 자동정렬 단축키
- Android Studio 코드 자동정렬
- Android Studio 타이틀바 없애기
- Android Studio 하단 바 없애기
- Android Studio 홈버튼 없애기
- Angler EK
- Angler EK 악성코드
- Angler EK이란
- apache2 tomcat9
- apache2 tomcat9 설치
- apache2 tomcat9 연동
- API
- apk 에러
- apk 오류
- ARP
- arp cache poisoning
- ARP Poisoning
- ARP Request
- ARP 구조
- Today
- Total
지나가는 이야기
[Linux] 우분투 apache2, tomcat9 연동 / Ubuntu apache2, tomcat9 연동 본문
[Linux] 우분투 apache2, tomcat9 연동 / Ubuntu apache2, tomcat9 연동
지나가는 이야기 2023. 3. 21. 16:24
WAS구성 위해 apache2와 tomcat9를 설치하고 서로 연동하는 과정을 설명하겠습니다. 본문은 Ubunut18.04.6을 기준으로 작성했기 때문에 다른 버전을 사용하실 경우 예상하기 못한 오류가 발생할 수 있습니다.
+ 본문의 경우 단순히 apache2와 tomcat9의 연동을 중심이기 때문에 설정 파일에 대한 설명이 거의 없습니다. apache2 및 tomcat9 설정 파일에 대해 궁금하신 분은 다른 글을 참고하시길 바랍니다.
1. apache2, tomcat9 설치
apache2와 tomcat9를 사용하기 위해서는 먼저 설치해주어야 한다.
# apache2 설치
$ sudo apt-get install apache2 -y
# tomcat9 설치
$ sudo apt-get install tomcat9 -y위 명령어를 통해 쉽게 설치할 수 있다. 이제 설치를 했으면 apache2와 tomcat9를 실행하여 정상적으로 작동하는지 확인해 본다.
# apache2 실행
$ sudo service apache2 start
# tomcat9 실행
$ sudo service tomcat9 start위 명령어를 통해 해당 서비스들을 실행할 수 있다

위 사진은 해당 명령어를 실행한 결과로 별다른 오류 문구가 없는 것을 볼 수 있다.

웹사이트 URL에 우분투의 IP 주소를 입력하면 위 사진과 같이 apache2가 정상 작동하는 것을 볼 수 있다.
(http://IP주소)
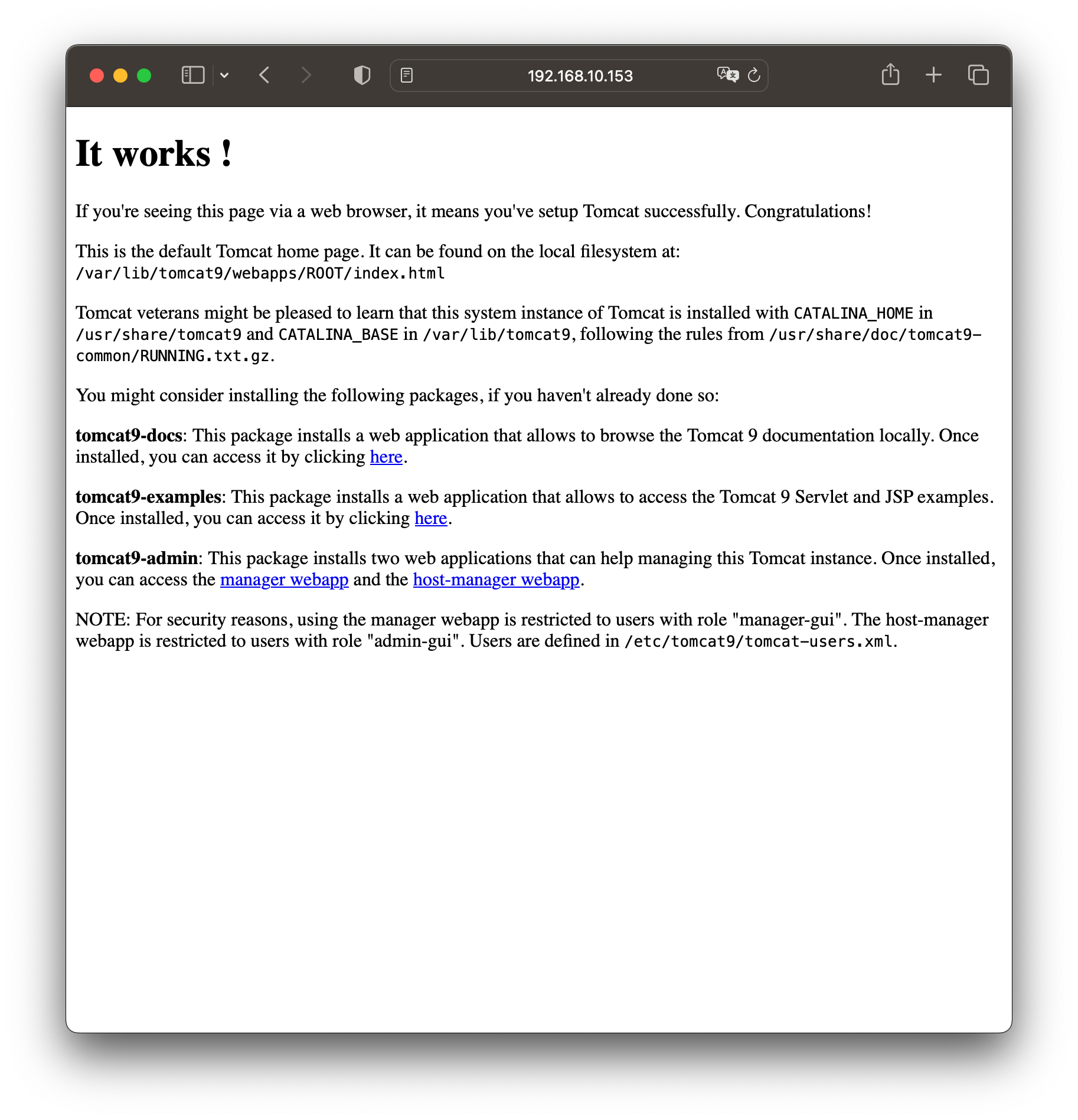
또한 웹사이트 URL에 우분투의 IP 주소 및 8080 포트를 입력하면 위 사진과 같이 tomcat9가 정상 작동하는 것을 볼 수 있다.
(http://IP주소:8080)
2. apache2, tomcat9 연동
apache2와 tomcat9를 연동한다는 뜻은 쉽게 apache2에 접속을 했는데 tomcat9이 나온다는 것으로 이해하면 된다. 즉 tomcat9에 접속하려면 기존에 포트번호를 적어야 했던 것을 연동하게 되면 포트번호 없이 IP로 접속할 수 있다!
# apache2, tomcat9 연동을 위해 설치
$ sudo apt-get install libapache2-mod-jk -y먼저 연동을 하기 위해 위 명령어를 입력하여 필요한 패키지를 설치한다.
# 설정 파일 열기
$ sudo vi /etc/libapache2-mod-jk/workers.properties설치를 완료했다면 위 명령어를 통해 설정 파일을 수정해 본다.
수정 전
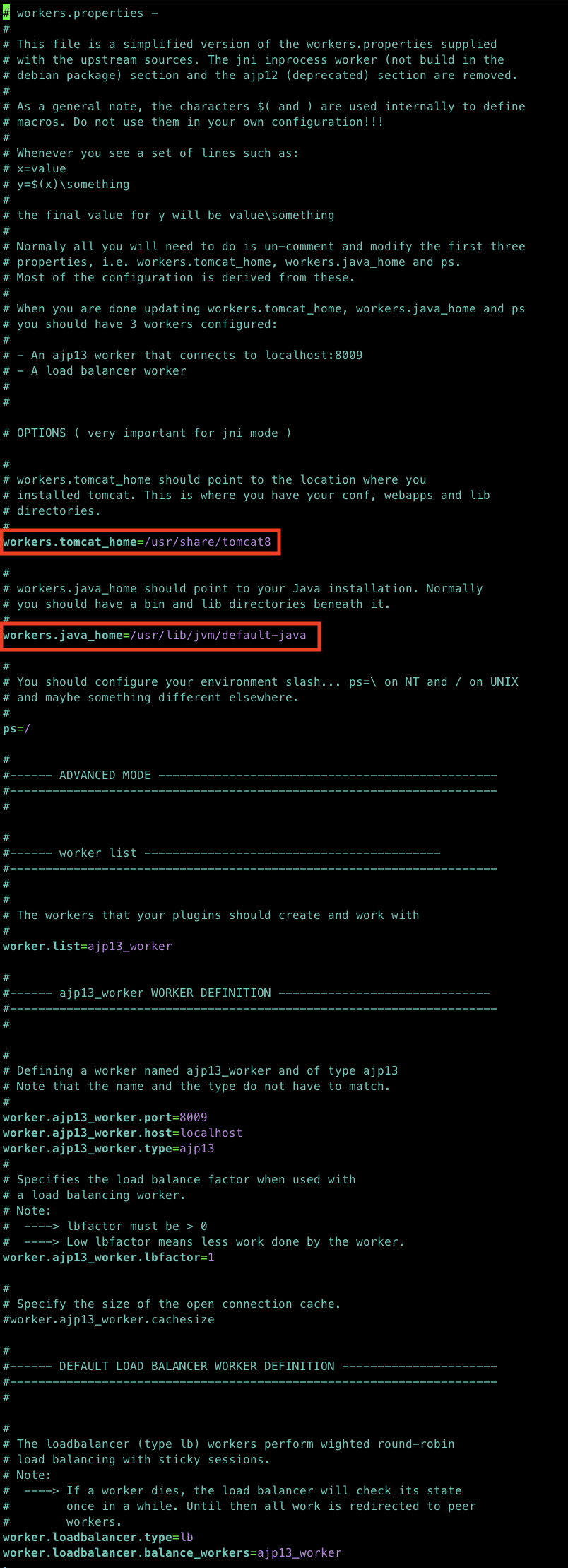
위 사진은 해당 파일을 수정전의 모습으로 빨간색 박스 안에 있는 내용을 수정하면 된다.
수정 후
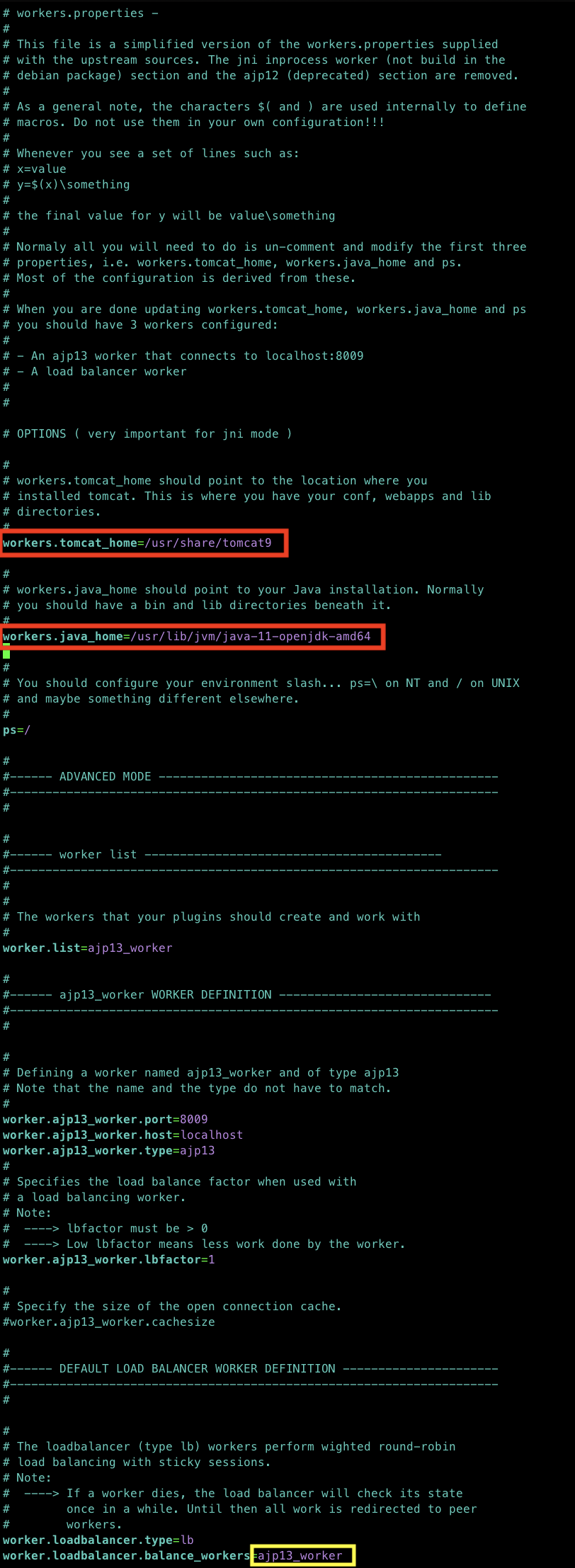
위 사진은 수정된 결과이며, 추가적으로 추후 설정을 위해 노란색 박스의 내용을 기억하고 있어야 한다.
수정 내용
1. workers.tomcat_home=/usr/share/tomcat8 # 수정 전
-> workers.tomcat_home=/usr/share/tomcat9 # 수정 후
2. workers.java_home=/user/lib/jvm/defualt-java # 수정 전
-> workers.java_home=/user/lib/jvm/java-11-openjdk-amd64 # 수정 후
추가적으로 기억할 것
worker.loadbalancer.balance_workers=ajp13_worker
위 내용 중 ajp13_worker 기억!!쉽게 요악하면 위와 같이 수정하면 된다.
apache2 기본 경로 변경
연동 설정을 변경한 후 apache2의 기본 경로 설정을 수정해 준다.
# apache2 경로 변경
$ sudo vi /etc/apache2/sites-available/000-default.conf위 명령어를 통해 경로 수정한다.
수정 전
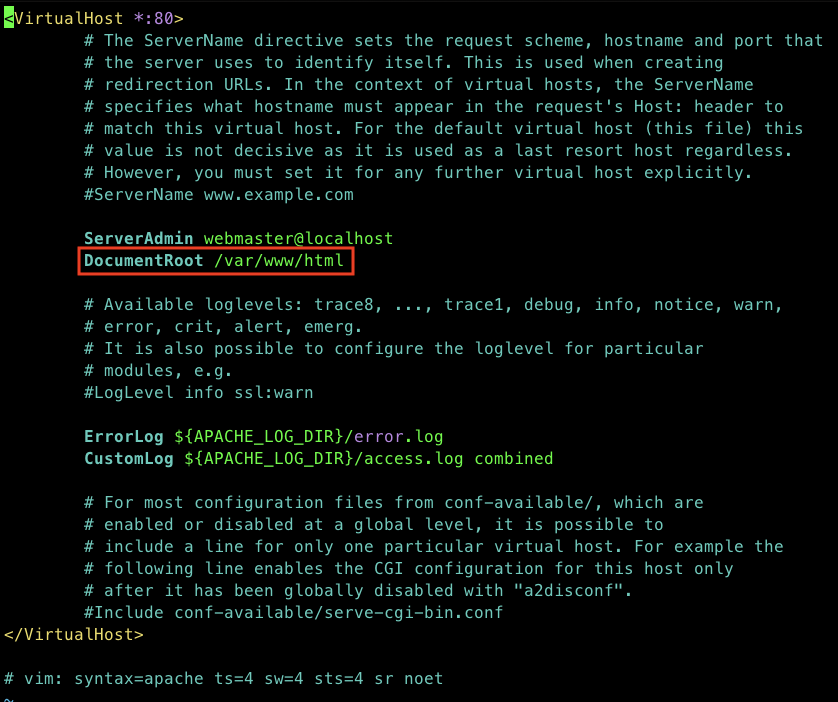
위 사진은 수정 전의 모습이다. 해당 부분을 주석처리한 후 새로운 경로를 넣어준다.
수정 후
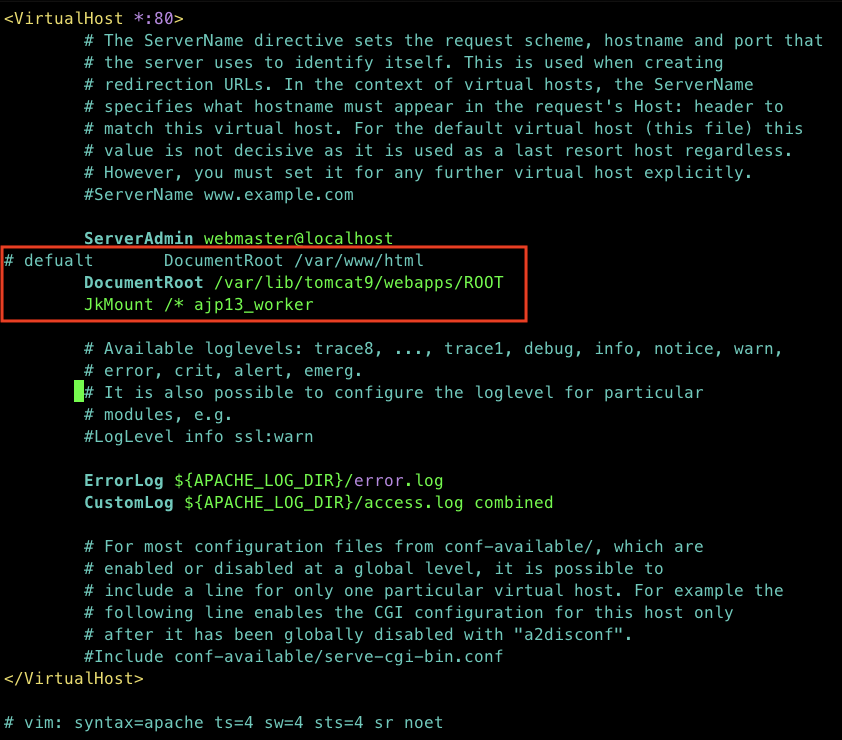
위 사진과 같이 변경해 주면 되며, 추가적으로 JkMount 부분에 이전에 기억하라고 한 노란색 박스에 있는 값을 적어준다.
tomcat9 설정 변경
이것만 변경하게 되면 파일 내부에 있는 변경 사항은 끝이다.
# tomcat9 설정 변경
$ sudo vi /etc/tomcat9/server.xml위 명령어를 이용하여 xml파일에 들어간다.
수정 전

위 사진은 수정 전의 모습으로 주석처리된 것을 볼 수 있다 해당 내용의 주석을 제거하면 끝이다. xml 파일이 너무 크기 때문에 vi 편집기의 기능 중 하나인 찾기 기능을 통해 쉽게 해당 위치를 찾을 수 있다.
수정 후

위 사진은 수정 후의 모습으로 주석이 제거된 모습을 볼 수 있다.
최종 확인
지금까지 수정을 전부 다했으면 남은 것은 서비스 재시작을 하면 변경된 설정들이 적용된다.
# apache2 재실행
$ sudo service apache2 restart
# tomcat9 재실행
$ sudo service tomcat9 restart위 명령어를 통해 각 서비스들을 재시작한다.
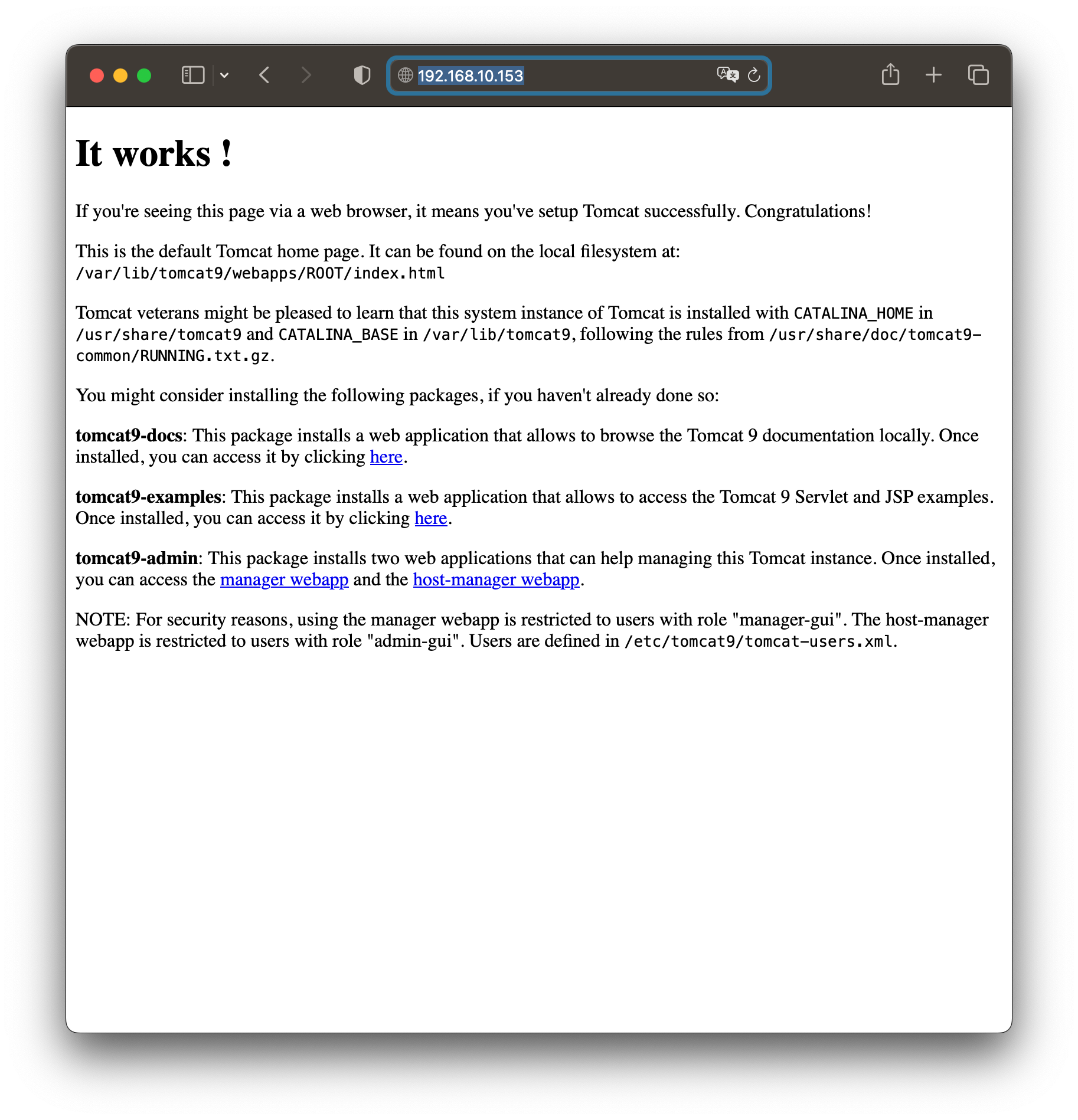
재시작을 하게 되면 위 사진과 같이 서버의 IP주소만 입력했는데도 tomcat가 나와 정상적으로 연동된 것을 볼 수 있다.
'OS : 운영체제 > Linux : 리눅스' 카테고리의 다른 글
| [Linux] 우분투 Tomcat9, MariaDB 연동 / Ubuntu Tomcat9, MariaDB 연동 (0) | 2023.03.24 |
|---|---|
| [Linux] 우분투 고정 IP 설정 / Ubuntu Static IP 설정 (0) | 2023.03.21 |
| [Linux] kill 시그널 종류 / kill 시그널 뜻 (0) | 2023.03.10 |
| [Linux : 리눅스] 리눅스 시간 변경 (0) | 2022.11.22 |
| [Linux : 리눅스] vi 문자열 검색 / vi에서 문자열 검색 (0) | 2022.11.20 |




