| 일 | 월 | 화 | 수 | 목 | 금 | 토 |
|---|---|---|---|---|---|---|
| 1 | 2 | 3 | 4 | 5 | 6 | 7 |
| 8 | 9 | 10 | 11 | 12 | 13 | 14 |
| 15 | 16 | 17 | 18 | 19 | 20 | 21 |
| 22 | 23 | 24 | 25 | 26 | 27 | 28 |
| 29 | 30 |
- 802.3
- 802.3 이더넷
- Address Resolution Protocol
- adodb 설치
- AES 암호
- Alternatively build in profile or release modes to enable launching from the home screen
- Android Studio 몰입모드
- Android Studio 몰입모드 설정
- Android Studio 상태바 없애기
- Android Studio 자동 정렬
- android studio 자동정렬
- Android Studio 자동정렬 단축키
- Android Studio 코드 자동정렬
- Android Studio 타이틀바 없애기
- Android Studio 하단 바 없애기
- Android Studio 홈버튼 없애기
- Angler EK
- Angler EK 악성코드
- Angler EK이란
- apache2 tomcat9
- apache2 tomcat9 설치
- apache2 tomcat9 연동
- API
- apk 에러
- apk 오류
- ARP
- arp cache poisoning
- ARP Poisoning
- ARP Request
- ARP 구조
- Today
- Total
지나가는 이야기
[Python] python 2, 3 같이 사용하기 / python 2, 3 동시에 사용하기 (Windows용) 본문
[Python] python 2, 3 같이 사용하기 / python 2, 3 동시에 사용하기 (Windows용)
지나가는 이야기 2020. 10. 29. 08:17
여러분들이 python을 이용한 프로그램이나 쉘 코드를 작성하거나, 외부의 python 파일을 사용할 경우 python2 버전에서만 작동하는 코드를 본 적이 있을 겁니다. 자신의 PC에 python2 버전만 설치되어 있으면 간편히 사용할 수 있지만, 만약 python3 버전이 있을 경우 python3 버전을 삭제할 수 없기 때문에 이번 글에서는 python2 버전과 python3 버전을 동시에 사용하는 방법에 대해 설명하겠습니다.

먼저 위 사진을 보면 필자의 PC의 cmd 창에서 "python"명령어를 입력하니 python3 버전이 설치되어 있는 것을 확인할 수 있습니다.
여기에서 제가 하고자 하는 것은
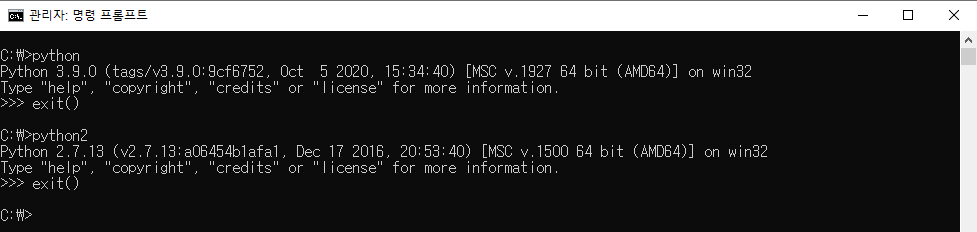
> python # python3 버전을 사용
> python2 # python2 버전을 사용위 사진과 코드에 있는 것과 같이 각 cmd 명령어에 따라서 python2와 python3 버전을 동시에 사용하고자 합니다.
1. Python3 버전 설치
먼저 python3 버전을 설치한다. 설치하는 방법은 passing-story.tistory.com/184 여길 참고하여 설치하면 된다,
[Python] 파이썬 설치 및 환경설정 / Python 설치 및 환경설정 (Windows)
이번 글에서는 파이썬을 사용할 때 무조건 거쳐가는 파이썬 설치 및 환경설정을 하는 것이다. 여기서 말하는 환경설정은 path를 수정해 Windows의 cmd창에서도 python 명령어를 통해 파이썬을 실행시
passing-story.tistory.com
위 포스팅을 그대로 진행하게 되면 cmd 창에서 "python"명령어 입력 시 python3 버전으로 실행되는 것을 확인할 수 있다.
2. Python2 버전 설치
python3 버전을 설치한 후 위에 있는 포스팅을 통해 환경변수 설정까지 완료했으면 이제 python 홈페이지(www.python.org/)에서 사용자가 원하는 버전을 다운로드하여 설치한다.
Welcome to Python.org
The official home of the Python Programming Language
www.python.org
python2 버전 설치 시 환경변수를 자동으로 추가해주는 옵션은 활성화하지 않고 비활성화 상태로 설치하면 됩니다. 그 이유는 자동으로 추가를 하게 되면 cmd 창에서 "python"명령어 입력 시 python3 또는 python2 버전 중에 하나만 나타나기 때문입니다. 환경설정 부분은 수동으로 입력 명령어를 바꿔야 됩니다.
3. Python2 환경변수 설정
두 가지 버전의 Python이 모두 설치되었습니다. 이제 환경변수를 설정하여 cmd 창에서 "python2"명령어를 실행 시 python2 버전이 실행되도록 하겠습니다.
> mklink C:\Windows\python2.exe C:\Python27\python.exe
// mklink 명령어는 링크를 만드는 것으로
// C:\Windows\python2.exe 위치에
// C:\Python27\python.exe 이 파일의 링크를 만든다.먼저 위 코드와 같이 cmd 창에서 "mklink"명령어를 입력하여 링크를 만들어 준다. 여기까지 진행을 하게 되면 cmd 창에서 "python"명령어 입력 시 python3 버전이, "python2"명령어 입력 시 python2 버전이 실행하게 된다.
여기서 끝이면 좋겠지만 pip 설정을 해줘야 됩니다. pip는 쉽게 설명하면 python에서 사용할 라이브러리들을 다운로드할 수 있게 하는 명령어입니다. 각 python 버전에 맞게 pip를 사용하려면 환경변수를 수정하면 됩니다.
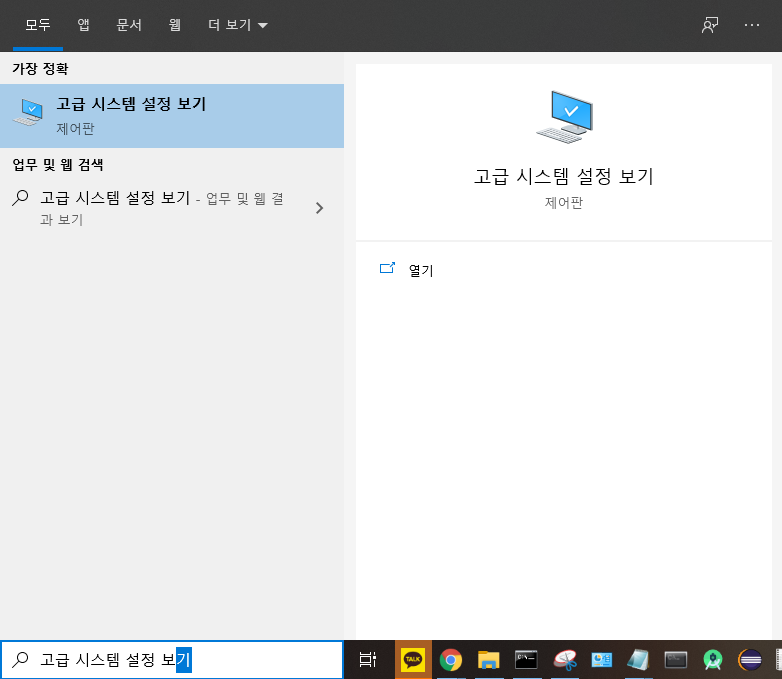
위 사진과 같이 윈도우 검색 창에 "고급 시스템 설정 보기"를 검색한 후 해당 프로그램을 실행합니다.
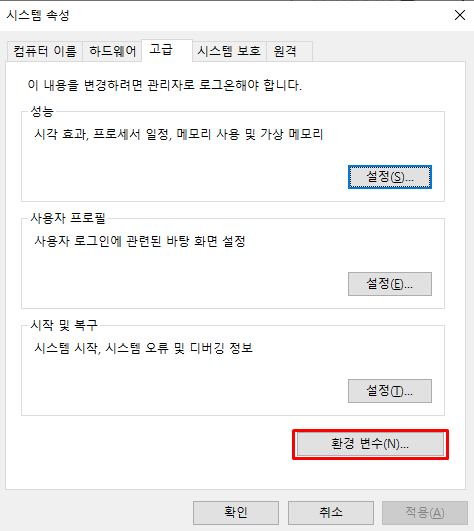
그러면 위 사진과 같이 시스템 속성이 나오게 되는데, 여기서 "환경 변수"를 클릭합니다.
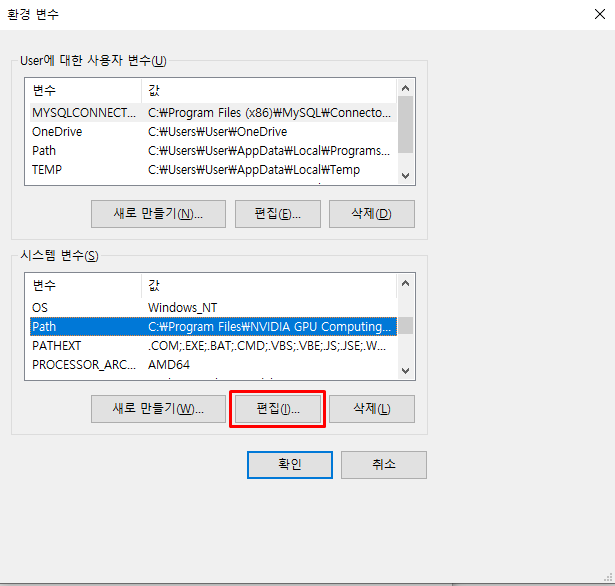
위 사진과 같이 환경 변수 창이 나타나면 "시스템 변수"에 있는 "Path"를 클릭한 후 "편집"을 클릭합니다.
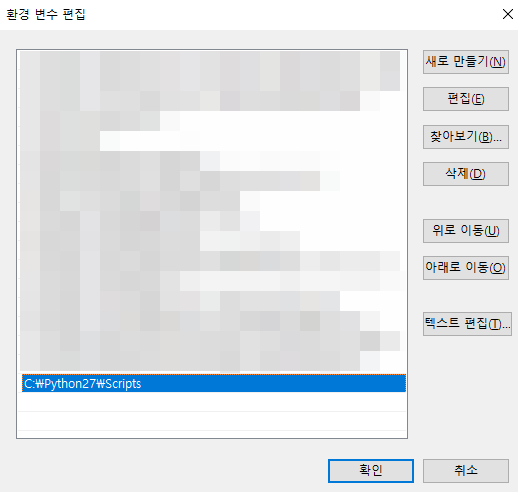
위 사진과 같이 환경 변수 편집 창에서 "새로 만들기"를 클릭하여 새로운 환경 변수를 생성합니다.
C:\Python27\Scripts // python2 버전의 Scripts 폴더의 위치를 입력하면 됨위 코드와 같이 환경 변수를 제일 아래에 설정하면 됩니다.

위 사진에서 보듯이 "pip"명령어가 각 버전별로 정상적으로 작동함을 볼 수 있다. 이렇게 되면 윈도우 cmd 창에서 python2 버전과 python3 버전을 동시에 사용할 수 있습니다.
'Computer language : 컴퓨터 언어 > Python' 카테고리의 다른 글
| [Python] 파이썬으로 컴퓨터 종료하기 / 파이썬으로 컴퓨터 끄기 (0) | 2020.11.10 |
|---|---|
| [Python] 티킨터를 이용한 로그인 화면 만들기 / tkinter를 이용한 로그인 화면 만들기 (14) | 2020.11.04 |
| [Python] 파이썬 설치 및 환경설정 / Python 설치 및 환경설정 (Windows) (0) | 2020.10.28 |
| [Python] PC의 공인 IP 확인하기 / 파이썬으로 공인 IP 확인하기 (0) | 2020.09.28 |
| [Python] olefile 설치 (0) | 2020.09.20 |




